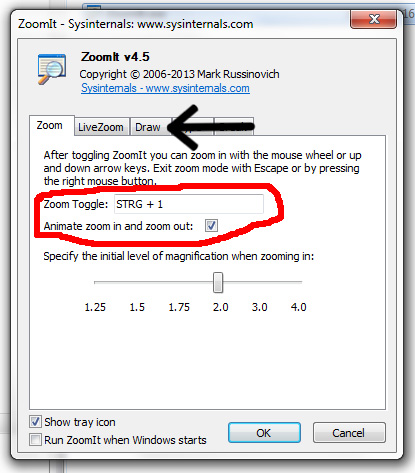Da ich nun damit beginne, Video-Guides zu erstellen, habe ich mich einmal schlau gemacht, welche Screen Capture-Software es gibt, um aufzunemen, was ich gerade am Bildschirm tue. Diese Programme kennt man übrigens auch unter dem Namen Screen Recorder.
Ich habe folgende Anforderungen an das Programm:
- Intuitive Benutzeroberfläche
- Einfaches Aufnehmen meiner Bildschirm-Aktivitäten
- Es muss auch Audio aufnehmen können und zwar mindestens vom eingebauten Mikrofon, besser, wenn man auch eine externe Aufnahmequelle auswählen kann
- Editor- Zeichnen-Funktion: Mir ist wichtig, dass ich gewisse Stellen im Video hervorheben kann, indem ich diese beispielsweise umrande, mit einem Pfeil markiere oder ähnliches. Hierzu brauche ich eine Funktion, um ins Video reinzeichnen zu können.
- Wenn möglich Open Source, also kostenlos
Auf folgende Software bin ich bei meiner Recherche sofort gestoßen:
- Camtasia Studio
- Camstudio (nicht das Gleiche wie Camtasia!)
- Virtual Dub
[indeed-social-locker sm_list=’fb,tw,go1′ sm_template=’ism_template_1′ sm_list_align=’horizontal‘ sm_display_counts=’true‘ sm_display_full_name=’true‘ locker_template=6 sm_d_text='<h2>Premium Ressourcen jetzt freischalten!</h2><p>Einfach auf einen der Buttons klicken und die Premium Ressourcen freischalten!</p>‘ ism_overlock=’default‘ ] Premium Ressourcen [/indeed-social-locker]
Camstudio – Kostenlose Open Source Screen Capture-Software
Als erstes habe ich mir Camstudio von http://www.chip.de/downloads/CamStudio_19900258.html runtergeladen. Die Software lies sich schnell und einfach installieren und starten. Die Benutzeroberfläche ist super einfach und mit Klick auf den Aufnahme-Button nimmt man auch schon auf, was am Bildschirm geschieht.
Unter Optionen kann man beispielsweise die Framerate ändern, genauso kann man die Audioqualität einstellen.
Super ist auch, dass man eine externe Aufnahmequelle dazuschalten kann. Ich arbeite z.B. mit einer externen professionellen Soundkarte und einem guten Mikrofon. Das Programm erkennt diese problemlos.
Was im Programm leider fehlt, ist die Möglichkeit, in die Videos zeichnen zu können, aber es gibt eine Lösung!
Unter http://technet.microsoft.com/en-us/sysinternals/bb897434 kann man sich das Add-On ZoomIt herunterladen, das Camstudio um diese Funktion erweitert. Die Hauptfunktion von ZoomIt besteht aber darin, dass es einem ermöglicht, in den Bildschirm hineinzuzoomen. Das ist eine extrem praktische Funktion.
ZoomIt muss übrigens nicht einmal installiert werden. Laden Sie einfach die ZIP-Datei von obigem Link herunter und entpacken Sie diese. Um die Datei zu entpacken, brauchen Sie ein Programm wie WinRAR. Das können Sie hier herunterladen.
Um ZoomIt zu verwenden, starten Sie einfach die Datei ZoomIt.exe. Beim ersten Start sollte Ihnen folgendes Dialogfenster erscheinen:
Achten Sie hier auf den Bereich, der im Bild oben rot markiert ist. Hier finden Sie die Tastenkombination, mit der Sie ZoomIt aktivieren. In meinem Fall ist das Strg + 1. Was ich damit meine? Ganz einfach: Solange Sie ZoomIt nicht mit der Tastenkombination aktivieren, ist alles ganz normal. Sobald ich aber Strg + 1 klicke, aktiviere ich die Zoomfunktion und kann nun mit dem Mausrad an beliebiger Stelle in meinen Desktop rein- und rauszoomen. Möchte ich die Zoomfunktion wieder deaktivieren, brauche ich nur die ESC-Taste zu drücken. Alternitv kann ich auch die rechte Maustaste drücken, um die Funktion wieder zu deaktivieren.
Wir wollen aber nicht nur die Zoomfunktion, wir wollen auch die Zeichnen-Funktion. Klicken Sie zu diesem Zweck in der Navigation bitte auf den Reiter „Draw“ (siehe schwarzer Pfeil, Bild oben). Nun sehen Sie Folgendes:
Im rot markierten Bereich sehen Sie die Tastenkombination, die Sie verwenden müssen, um den Zeichnenmodus zu aktivieren. Dieser war ursprünglich auf Strg + 2 eingestellt, ich habe ihn auf Strg + Zirkumflex geändert, indem ich einfach in das Eingabefeld geklickt habe und die Tastenkombination gedrückt habe, die ich wollte. Diese wird dann automatisch in dem rot umrandeten Eingabefeld angezeigt. Auch für die Zeichnenfunktion gilt wieder: Aktivieren mit der angegebenen Tastenkombination, deaktivieren durch Drücken der Taste ESC oder der rechten Maustaste. Interessanterweise muss ich die rechte Maustaste zweimal drücken, um wirklich aus dem Zeichnenmodus herauszukommen.
Der Zeichnen-Modus von ZoomIt
Im Zeichenmodus lässt sich einiges anstellen. Man kann die Farbe ändern, verschiedene Formen zeichnen oder aber freihändig zeichnen. Dies lässt sich folgendermaßen bewerkstelligen, Voraussetzung ist, dass Sie den Zeichnenmodus schon aktiviert haben:
- Um das zuletzt gezeichnete zu löschen, klicken Sie Strg + Z.
- Um alles gezeichnete zu löschen, klicken Sie E.
- Den Mauszeiger können Sie mit der Leertaste zentrieren.
- Die Stiftstärke können Sie ändern, indem Sie die linke Strg-Taste gedrückt halten und das Mausrad bzw. die Pfeil-Rauf, Pfeil-Runter-Tasten verwenden.
- Die Stiftfarbe ändern Sie, indem Sie R für Rot, G für Grün, B für Blau, O für Orange, Y für Gelb oder P für Pink drücken.
- Eine gerade Linie zeichnen Sie, indem Sie die Shift-Taste gedrückt halten.
- Ein Rechteck, indem Sie die Strg-Taste gedrückt halten.
- Einen Kreis zeichnen Sie, indem Sie die Tabulator-Taste gedrückt halten.
- Einen Pfeil indem Sie Shift + Strg gedrückt halten.
- Wenn Sie W oder K drücken, erhalten Sie eine weiße bzw. schwarze Fläche, auf der Sie zeichnen können
- Kopieren Sie einen Screenshot von einem Bereich, in den Sie hineingezoomt oder gezeichnet haben, indem Sie Strg + C drücken. Diesen Screenshot können Sie dann in ein Bildberarbeitungsprogramm einfügen und dort abspeichern. Sie können auch Strg + S drücken, um gleich einen Screenshot abzuspeichern.
VirtualDub – ebenfalls kostenlose Screen Capture Software
Dieses Programm habe ich mir ebenfalls heruntergeladen und installiert. Sie bekommen es über folgenden Link: http://sourceforge.net/projects/virtualdub/
Auch mit diesem Programm kann man Screen-Captures aufnehmen, allerdings ist es weit umständlicher, wie mit CamStudio. Hier eine Anleitung auf Englisch, wie es funktioniert. Sie werden sehen, es ist weit komplizierter, wie mit CamStudio. Einige Leute verwenden VirtualDub allerdings als Add-On für Camstudio, da es anscheinen erweiterte Audio-Funktionen besitzt. Ich persönlich brauche es im Moment nicht.
Camtasia – professionelle kostenpflichtige Screen Capture Software
Wenn es Sie interessiert, können Sie sich eine 30-Tage-Demoversion dieser Software über diesen Link herunterladen: http://www.chip.de/downloads/Camtasia-Studio_13005403.html
Ich habe mir bereits die Demoversion heruntergeladen, aber noch nicht ausprobiert, da ich mit CamStudio und ZoomIt bis jetzt völlig zufrieden bin. Ich weiß es nicht, aber ich gehe davon aus, dass Camtasia besser ist und mehr Funktionen bietet als Camstudio, allerdings kostet Camtasia auch fast 300 EUR (Stand 26.01.2014) während CamStudio kostenlos ist.
Fazit
CamStudio kam sah und siegte, letztendlich :) Am Anfang war ich gleich abgeschreckt, dass ich zusätzlich zu CamStudio noch ein Add-On (also ZoomIt) zum Zeichnen und Zoomen installieren musste und wollte es fast bleiben lassen. Ich habe gerne alles aus einer Hand. Aber dann habe ich es mir doch noch kurz näher angesehen und festgestellt, dass es wirklich super einfach ist, ZoomIt zu installieren und mit CamStudio zu verwenden.
Für mich erfüllt CamStudio plus ZoomIt alle Anforderungen, die ich Eingangs in diesem Beitrag gestellt habe. Freuen Sie sich auf meine ersten Screencapture-Videos :)
Lassen Sie mich hören, was Sie dazu sagen!