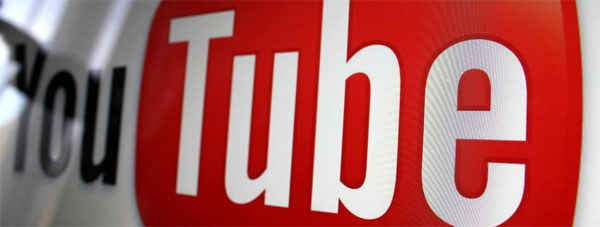
Willkommen zum ersten Part unseres großen YouTube Tutorials. In diesem Teil erfährst du Schritt für Schritt, wie du deinen eigenen YouTube-Kanal erstellst und diesen optimierst.
In den weiteren Teilen behandeln wir dann die Erstellung deines ersten Videos und erklären, wie du aus deinen Videos das Meiste rausholen kannst. Des Weiteren stellen wir dir einige coole Tools vor, die dir dabei die Arbeit abnehmen. Zu guter Letzt bekommst du noch einen ganzen Haufen Tipps und Tricks, die dir dabei helfen, auf Dauer mit YouTube Erfolg zu haben.
Youtube-Kanal erstellen & optimieren
Wenn du noch keinen Google Account besitzt, gehe bitte zu https://accounts.google.com/signup?hl=de und erstell dir einen. Dies ist Voraussetzung für einen YouTube-Kanal und dauert keine 5 Minuten.
Wenn du diesen Kanal für einen Spezifischen Zweck verwenden willst, empfiehlt es sich, hier eine eigene Google+ Seite dafür zu erstellen, wie z.B. unsere David Asen Marketing Seite.
Wenn du das erledigt hast, kann es auch schon losgehen.
[indeed-social-locker sm_list=’fb,tw,go1′ sm_template=’ism_template_1′ sm_list_align=’horizontal‘ sm_display_counts=’true‘ sm_display_full_name=’true‘ locker_template=6 sm_d_text='<h2>Premium Ressourcen jetzt freischalten!</h2><p>Einfach auf einen der Buttons klicken und die Premium Ressourcen freischalten!</p>‘ ism_overlock=’default‘ ] Premium Ressourcen [/indeed-social-locker]
1. Youtube-Kanal erstellen
Gehe zu www.youtube.de und klicke rechts oben auf das kleine Bildchen (du musst in dein Google Konto eingeloggt sein).
Danach Klickst du auf die Google+ Seite für die du den Kanal erstellen willst, in unserem Fall David Asen Marketing. Nun wirst du aufgefordert, die Aktion zu bestätigen und wirst zu deinem Kanal weitergeleitet.
Herzlichen Glückwunsch, du hast deinen eigenen YouTube-Kanal!
Sieh dich in Ruhe auf deinem brandneuen Youtube-Kanal um. So in etwa sollte er aussehen. Ziemlich langweilig oder?
Darum müssen wir diesen jetzt etwas schöner und vor allem informativer gestalten.
2. Links Einfügen
Als erstes werden wir alle deine relevanten Internet-Präsenzen verlinken. Klicke dazu im rechten oberen Eck (etwas über dem G+ Symbol) auf den kleinen Bleistift und anschließend auf Links bearbeiten.
Danach klickst du auf Hinzufügen.
Jetzt kannst du hier deine Links wie Website, Facebook, Twitter usw. eintragen. Wenn du mehr als eine Website verlinken möchtest, trage die wichtigste (relevanteste) als erste ein. Diese wird größer dargestellt, als die anderen. Wenn du das erledigt hast, klicke auf Fertig.
So sieht das dann auf deiner Youtube-Kanal-Seite aus:
Sehr gut, nun wissen schon mal alle, wie man dich erreichen kann. Noch sind aber ein paar andere Sachen zu erledigen, bevor es mit den Videos losgehen kann.
3. Bilder hochladen
Wir haben zwei verschiedene Bilder, die wir hochladen müssen. Als erstes das Profilbild. Dieses kannst du nur auf deiner Google+ Page bearbeiten. Falls du das nicht schon bei der Erstellung erledigt hast, wechsle jetzt auf deine Google+ Page und füge ein Bild ein. Das Profilbild sollte am besten ein Foto von dir (oder ein cooler Avatar) sein, das in den Kommentaren heraussticht und dich und deinen Kanal gut widerspiegelt.
Das zweite ist das Kanalbild. Für das Kanalbild würde ich dein Firmenlogo oder eine Grafik empfehlen. Am besten mit weiteren Informationen wie die URL deiner Website oder einen Slogan.
Klicke wieder auf den kleinen Bleistift in der rechten oberen Ecke und wähle Kanalbild bearbeiten.
Jetzt kannst du ein Foto hochladen oder falls du bereits eine Galerie auf Google+ hast, eines von dort auswählen. Beachte dabei die empfohlene Größe von 2560×1440 und die maximale Dateigröße von 2 MB.
Nun kann man das Foto noch zuschneiden (was nicht nötig ist wenn du dich an die die empfohlene Größe gehalten hast) oder auf Auswählen klicken, wenn man zufrieden ist. Und schon sieht dein Kanal um einiges freundlicher und professioneller aus.
So, jetzt haben wir es wirklich fast geschafft. Ein paar Kleinigkeiten noch und dein Youtube-Kanal ist bereit für deine Videos.
4. Kanalbeschreibung & Kontaktinformation
Gehe wieder zu Links bearbeiten, wie du es schon ganz am Anfang gemacht hast.
Danach klickst du aber nicht auf Benutzerdefinierte Links sondern auf Kanalbeschreibung. Hier gibst du deine Kanalbeschreibung ein, genauso wie auf Facebook oder Google+. Nimm dir ein paar Minuten Zeit, um eine ordentliche Beschreibung zu formulieren. Sie sagt viel über dich und deinen Kanal aus.
Jetzt noch deine E-Mail eintragen und fertig.
[indeed-social-locker sm_list=’fb,tw,go1′ sm_template=’ism_template_1′ sm_list_align=’horizontal‘ sm_display_counts=’true‘ sm_display_full_name=’true‘ locker_template=6 sm_d_text='<h2>Premium Ressourcen jetzt freischalten!</h2><p>Einfach auf einen der Buttons klicken und die Premium Ressourcen freischalten!</p>‘ ism_overlock=’default‘ ] Premium Ressourcen [/indeed-social-locker]
5. Kanaleinstellungen
Nun wird es Zeit, den letzten Schritt in die Tat umzusetzten, deine Kanal Einstellungen. Diese können von Nutzer zu Nutzer variieren, die meisten sollten selbst erklärend sein. Ich werde jedoch kurz auf die wichtigsten eingehen und diese erklären.
Klicke auf den kleinen Bleistift rechts unter deinen Links und dann auf Kanaleinstellungen.
Wir fangen an mit Status und Funktionen.
Als erstes solltest du deinen Youtube-Kanal bestätigen. Das geht über deine Handynummer (SMS oder Sprachnachricht). Die Bestätigung ist erforderlich, um Funktionen wie Werbung in deinen Videos freizuschalten.
Auf dieser Page kannst du auch einsehen, ob du die Community-Richtlinien verletzt hast oder Urheberechtsverletzungen begangen hast. Achte darauf, beides nicht zu machen. Verwende keine Inhalte von anderen und kein anstößiges Material. So ein Verhalten kann die ganze Arbeit, die du in deinen Kanal steckst, sehr schnell zunichte machen!
Des weiteren kannst du hier deine Monetisierung aktivieren. Das bedeutet, es wird Werbung auf deinen Videos geschaltet, durch die du Geld verdienst. (Dies geht üblicherweise erst nach einer gewissen Anzahl von Videos, Abonnenten usw.)
Falls du Videos hochladen willst, die länger als 15 Minuten sind, kannst du das auch hier aktivieren.
Die weiteren Funktionen dieser Seite kannst du erst verwenden, nachdem dein Konto bestätigt wurde. Auf einige davon werden wir in den weiteren Teilen dieses YouTube Tutorials noch genauer eingehen. Für den Anfang kannst du mal alles so lassen, wie es ist. Die weiteren Reiter lassen wir ebenfalls noch aus und gehen gleich zu Erweitert.
Hier möchte ich auf zwei wichtige funktonen hinweisen: Stichwörter für Kanäle und Ein AdWords für Videos-Konto verknüpfen.
Die Stichwörter sind wichtig, da du durch sie gefunden wirst. Nimm dir einen Moment Zeit und fülle diese Spalte mit zwei bis fünf relevanten Stichwörtern. Falls du ein Google AdWords Konto besitzt, kannst du dieses hier verknüpfen und deinen YouTube-Kanal später ganz einfach über AdWords bewerben.
So das war’s, fürs erste zumindest. Dein Kanal ist jetzt bereit für dein erstes Video.
Im nächsten Teil dieses Guides werde ich dir zeigen, wie du deine Videos präparierst, um einen Brandingeffekt zu erzeugen. Des Weiteren erwarten dich ein paar coole Tricks, die sicherstellen, dass du das Meiste aus deinen Videos herausholst.

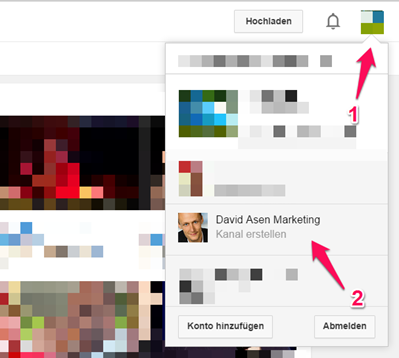
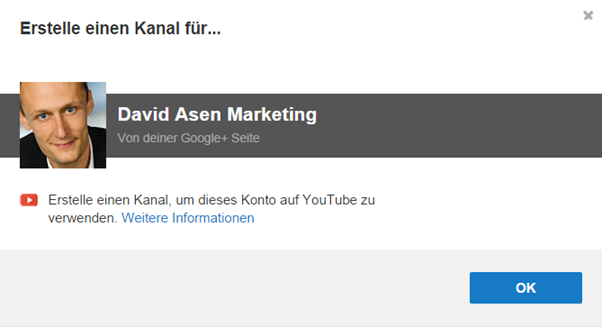

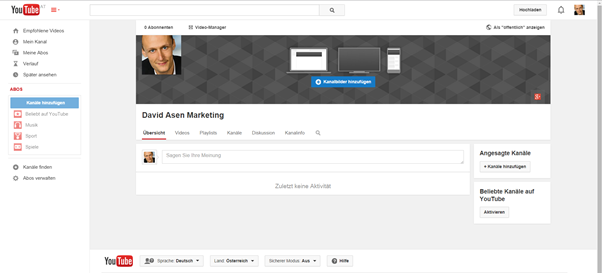

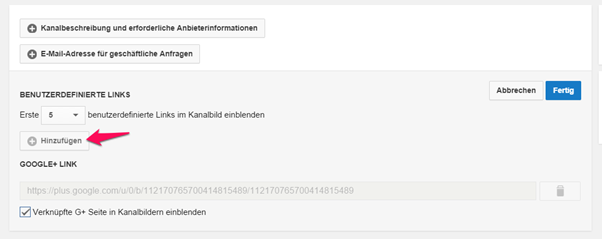
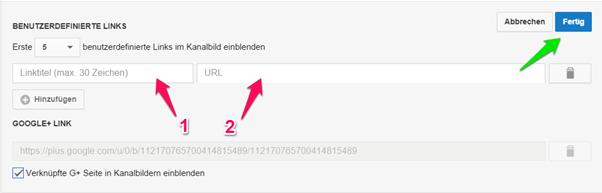
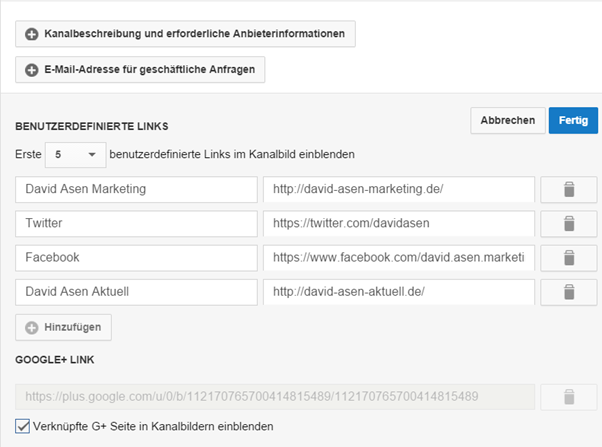
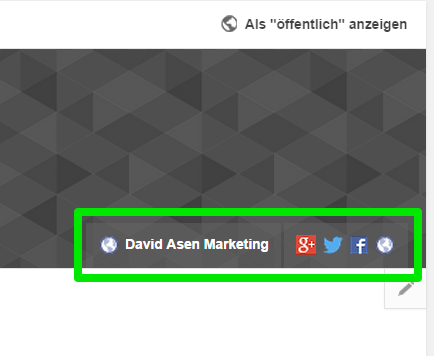
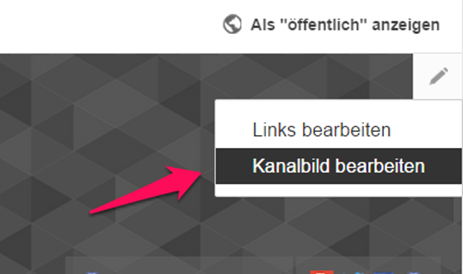
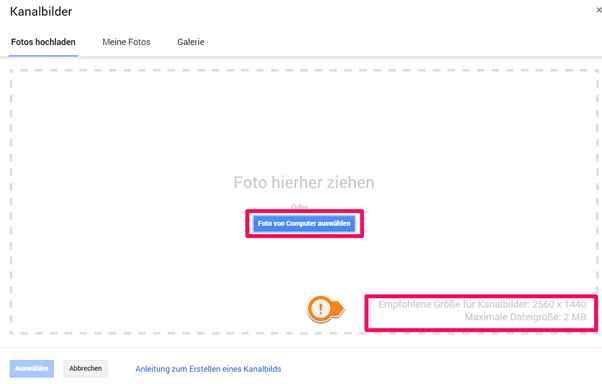
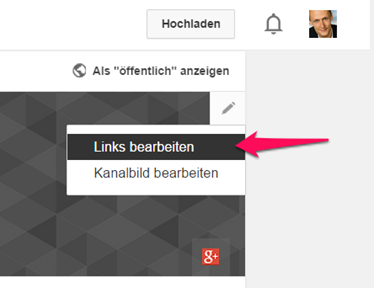
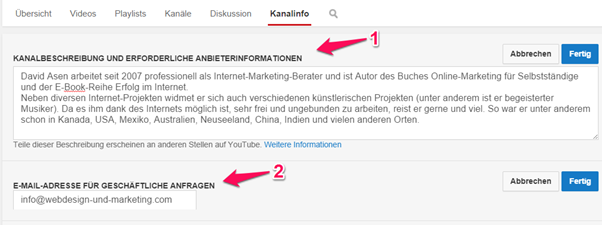
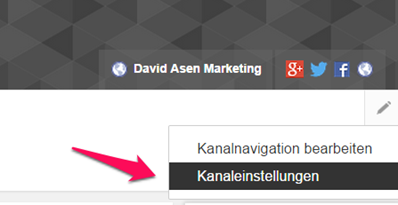
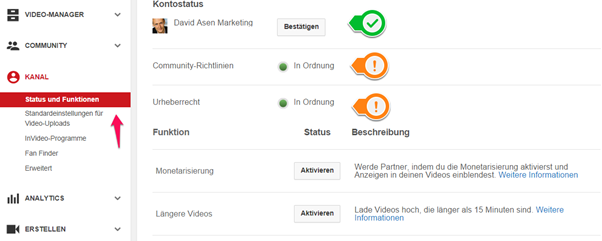
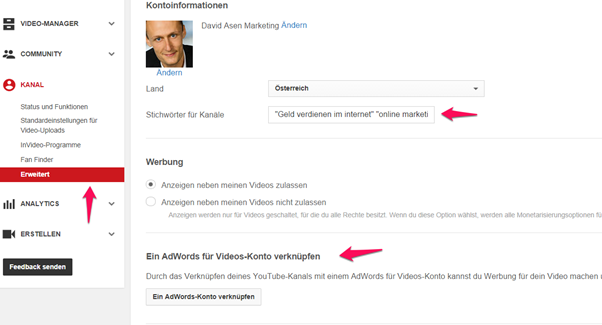
Vielen dank für den tollen Artikel und die ausführliche Information. Die Informationen sind ziemlich hilfreich.
Gruß Anna
Danke Anna, das hören wir gerne! :)