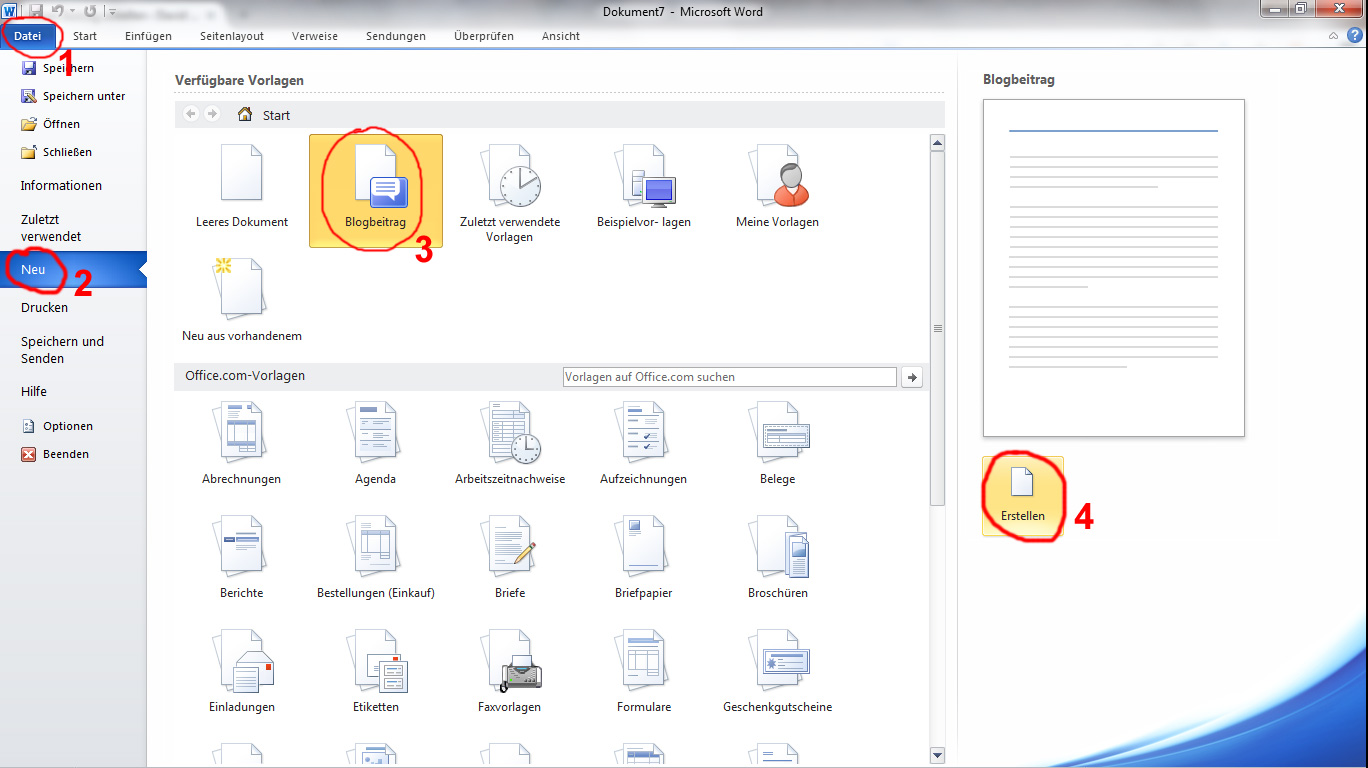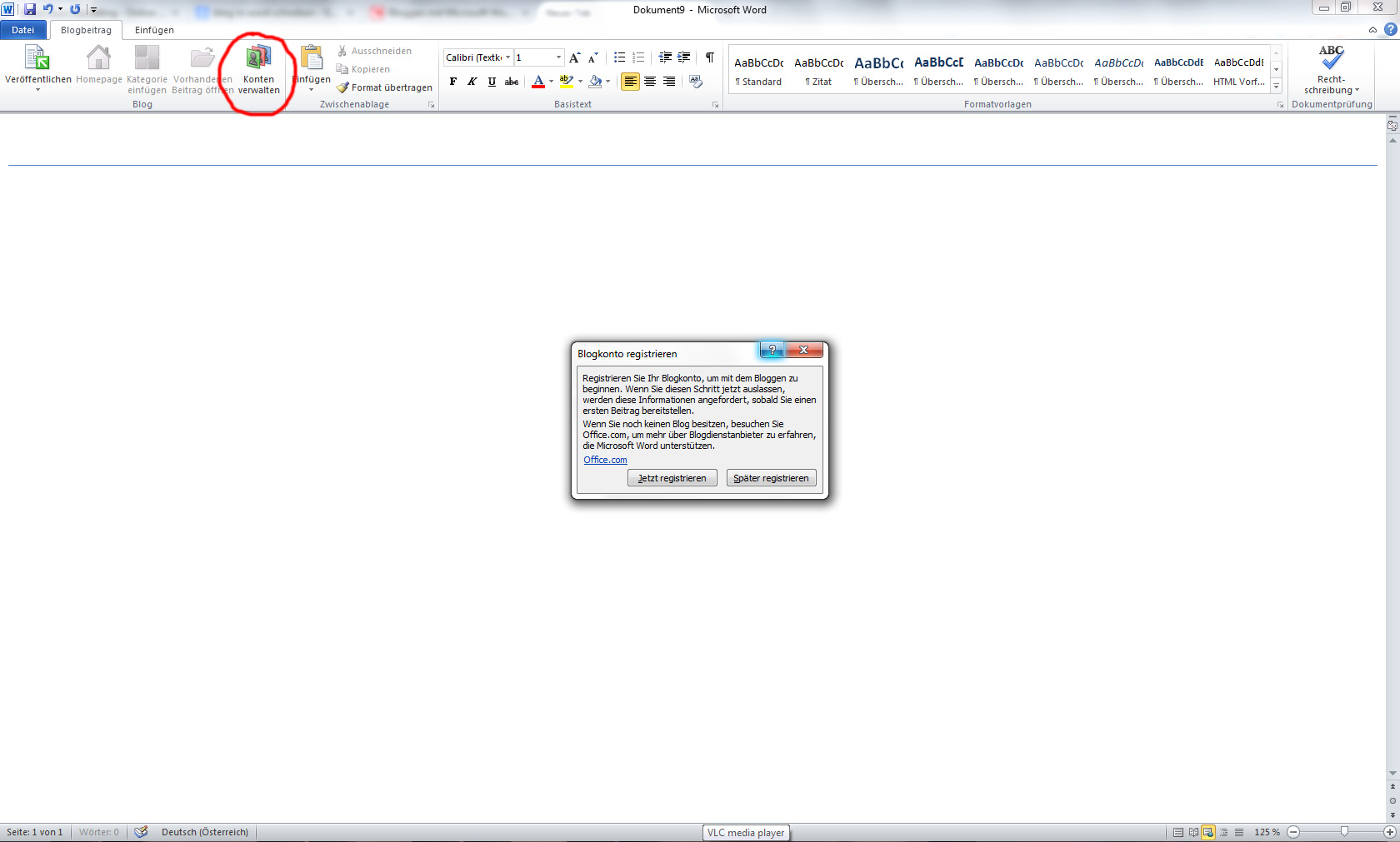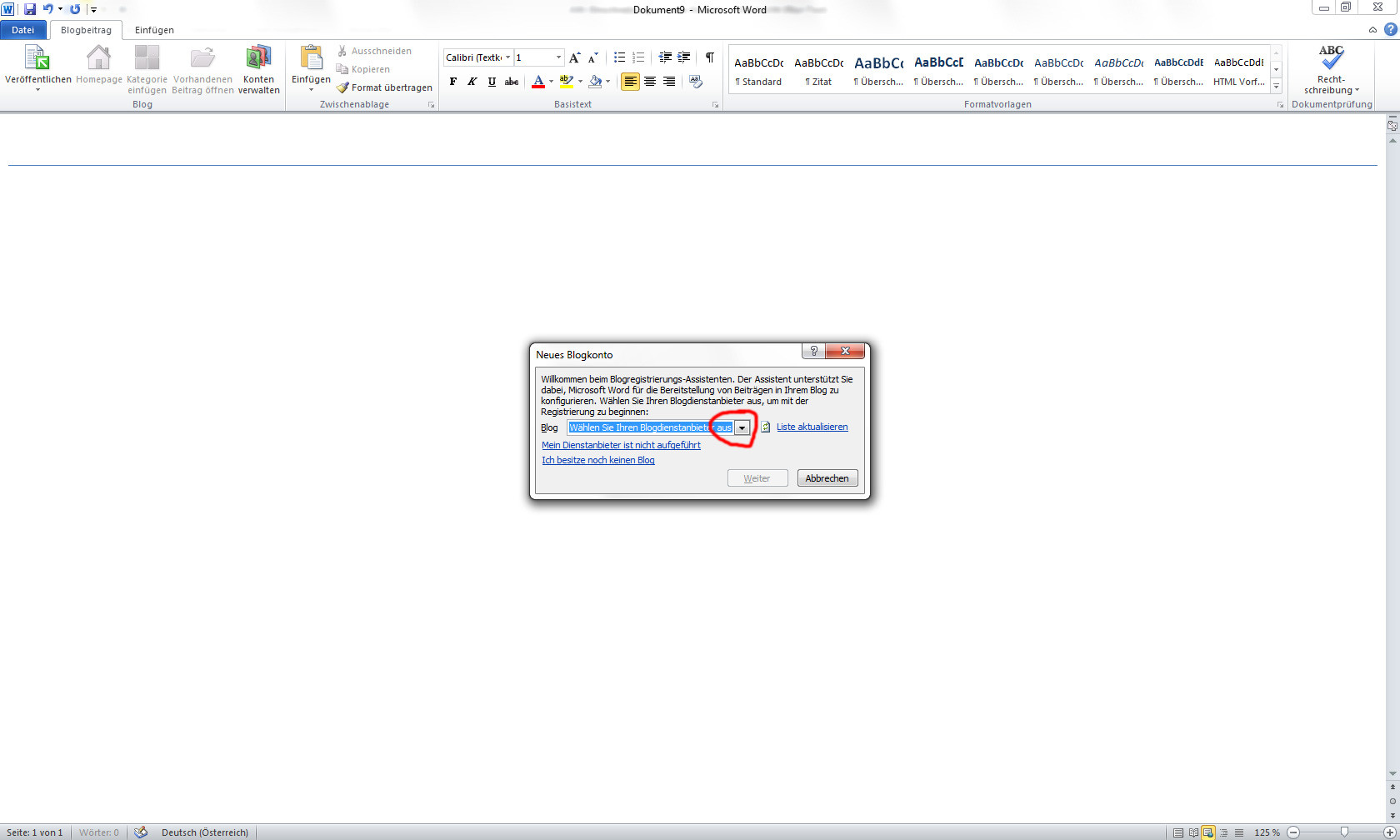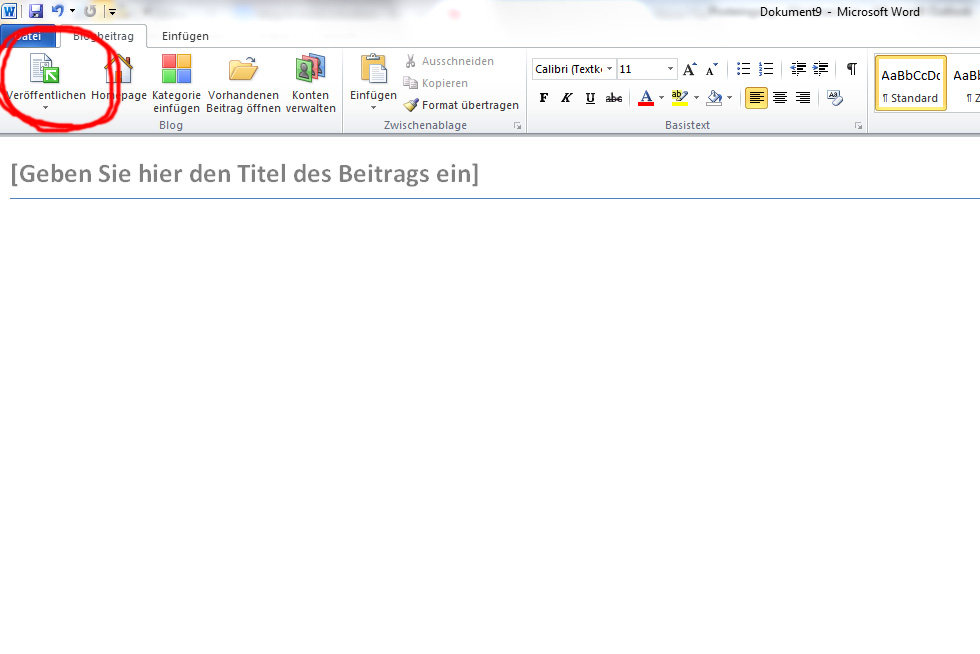Obwohl sich in WordPress toll Texte schreiben lassen, bevorzugen es viele Menschen, ihre Texte in Microsoft Word zu verfassen. Das Problem hierbei: Man muss die Texte nachher in WordPress einfügen und das funktioniert nicht immer reibungslos. Es gibt aber einen Weg, wie Sie Ihre Blogbeiträge direkt aus Microsoft Word heraus veröffentlichen können…
Bloggen mit Microsoft Word: So geht’s
- Gehen Sie in Microsoft Word im Menü auf „Datei“.
- Klicken Sie in der Navigation links auf „Neu“.
- Wählen Sie unter „Verfügbare Vorlagen“ die Vorlage „Blogbeitrag“ aus.
- Klicken Sie nun im rechten Bereich des Bildschirms auf „Erstellen“.
Sie sehen obige Schritte im Folgenden visuell dargestellt:
Es sollte nun folgender Dialog erscheinen, der Sie darum bittet, Microsoft Word mit Ihrem Blog zu verbinden:
Klicken Sie in dem Dialog auf die Schaltfläche „Jetzt registrieren“.
Tipp: Sollte obiger Dialog nicht erscheinen, klicken Sie bitte in der Symbolleiste auf „Konten verwalten“ (siehe obiger Screenshot, roter Kreis) und dann auf „Neu“.
Wählen Sie nun unter „Blog“ „Wordpres“ aus und klicken Sie auf „Weiter“. Siehe Screenshot unten:
[indeed-social-locker sm_list=’fb,tw,go1′ sm_template=’ism_template_1′ sm_list_align=’horizontal‘ sm_display_counts=’true‘ sm_display_full_name=’true‘ locker_template=6 sm_d_text='<h2>Premium Ressourcen jetzt freischalten!</h2><p>Einfach auf einen der Buttons klicken und die Premium Ressourcen freischalten!</p>‘ ism_overlock=’default‘ ] Premium Ressourcen [/indeed-social-locker]
Geben Sie nun unter „URL für Blogbeitrag“ die URL zu Ihrem Blog ein. Der Gesamteintrag in diesem Feld sollte letztendlich so aussehen:
„http://DOMAIN-IHRES-BLOGS.COM/xmlrpc.php“
Unter „Benutzername“ und „Kennwort“ geben Sie die Daten ein, die Sie verwenden, um sich in Ihren WordPress-Blog einzuloggen. Wenn Sie wollen, aktivieren Sie auch noch das Häkchen „Kennwort speichern“, um das Kennwort nicht jedesmal neu eingeben zu müssen. Nun klicken Sie auf „OK“.
Falls nun ein Warnhinweis erscheint, müssen Sie diesen mit „Ja“ bestätigen, damit der Vorgang fortgesetzt werden kann.
Sie erhalten nun einen Bestätigungsdialog, dass Microsoft Word erfolgreich mit Ihrem Blog verbunden wurde.
Um einen Beitrag zu veröffentlichen, klicken Sie einfach in der Symbolleiste auf „Veröffentlichen“ (siehe Screenshot unten).
Unter folgendem Link finden Sie einen weiterführenden Beitrag in englischer Sprache, der unter anderem erklärt, wie Sie in Microsoft Word Bilder und Kategorien zu Ihrem Blogbeitrag hinzufügen:
How to Use Microsoft Word to Publish Directly to Your WordPress Site
Falls Sie Anmerkungen zu diesem Beitrag haben oder weitere Tipps zum Thema Bloggen mit Word haben, schreiben Sie uns in den Kommentaren. Wir freuen uns, von Ihnen zu hören!